Hola Mundo con Monoberry
Monoberry es una
librería que permite el desarrollo de aplicaciones nativas con Mono y C#, en la
versión actual, solo se pueden desarrollar aplicaciones graficas con Open GL ES
1.0 y 2.0, además de acceso a las librerías del Blackberry Platform Service
Herramientas necesarias para el Desarrollo
con Monoberry
Para poder
desarrollar con Monoberry, se necesitan las siguientes herramientas:
-
Visual
Studio 2012 (Professional, Premium o Ultimate) - http://www.microsoft.com/visualstudio/eng/downloads#d-2012-editions
-
Blackberry
OS 10 Native SDK - http://developer.blackberry.com/native/download/
-
Blackberry
OS 10 Emulator - http://developer.blackberry.com/native/download/
-
Monoberry Tools for Visual Studio - http://visualstudiogallery.msdn.microsoft.com/b4803586-b446-4df1-8254-978f00ceb52d
Las herramientas
deben ser instaladas en el orden de la lista, antes descrita.
Hola Mundo con Monoberry
La creación de
una aplicación de Monoberry, es muy sencilla como con cualquier otra plataforma
móvil. Para este primer ejemplo crearemos un cuadro de dialogo donde se muestre
el siguiente mensaje: “Hola Mundo desde Latinoamérica con Monoberry”.
Paso 1: Crear un nuevo proyecto
Para crear un
nuevo proyecto, hay que abrir Visual Studio 2012, y luego dirigirse a la opción
File-> New -> Project y luego hay que elegir el tipo de proyecto
Monoberry Application, como se puede ver en la siguiente imagen:
Al proyecto le
daremos el nombre de “HelloWorldMonoberry” y luego haremos clic en el botón
“OK”.
Luego se nos
desplegara un asistente para que podamos configurar los parámetros básicos de
la aplicación:
El primer paso a
configurar es el SDK, en caso de que sea el primer proyecto no tendremos ningún
SDK registrado, por lo que deberemos registrar uno haciendo clic en el botón
“Manage SDKS”, esto nos abrirá una nueva ventana donde deberemos ingresar el
nombre y el path del SDK que queremos registrar, para nuestro ejemplo usaremos
los siguientes datos y haremos clic en el botón “Add”:
-
Name:
Default SDK
-
Path:
C:\bbndk\host_10_0_9_404
Luego cerraremos
el cuadro de dialogo con el botón “Close” y ahora podremos elegir el SDK, para
poder avanzar en el asistente:
Como segundo
paso, hay que configurar el emulador, para lo cual hay que agregar uno, con un nombre
y dirección de IP, para conseguir la dirección de IP del emulador, hay que
abrir el emulador y deslizar la pantalla hacia abajo, en esquina inferior
izquierda se encuentra la dirección, como se puede ver a continuación:
Para la presente
guía utilizaremos los siguientes datos:
-
Name:
Test Device
-
IP
Address: 192.168.42.128
Para el tercer
paso, hay que agregar los datos básicos de la aplicación, como nombre, autor,
identificador de autor, descripción y permisos extra para que la aplicación
puede ejecutarse. Se usaran los siguientes datos de ejemplo:
-
Name:
HelloWorld
-
Autor:
Unknown
-
AutorID:
hYAVVGfacBFUKY7rJsXs2e2lxY0
-
Description:
Basic Hello World Application
-
Extra
Permissions: Ninguno (más información sobre permisos: http://developer.blackberry.com/native/documentation/bb10/com.qnx.doc.native_sdk.devguide/com.qnx.doc.native_sdk.devguide/topic/c_appfund_accessing_restricted_functionality.html
)
Como último paso,
el asistente nos mostrara un resumen de todos los datos ingresado, para que se
pueda revisar que estén correctos:
Luego de hacer
clic en el botón “Finish”, el asistente se cerrara y Visual Studio procederá a
crear el proyecto, que tendrá la siguiente estructura:
Paso 2: Limpiar Proyecto
Hay que eliminar
el archivo, Cube.cs y luego eliminar todas las líneas de código referente a esa
clase, del método Main alojado en el archivo Program.cs, para que quede como se
muestra:
using System;
using System.Text;
namespace HelloWorldMonoberry
{
class Program
{
public static void Main(string[] args)
{
}
}
}
Paso 3: Agregar las librerías de
Monoberry
Como siguiente
paso hay que agregar las librerías de Monoberry desde NuGet, para tal motivo,
abriremos el Package Manager Console y ejecutaremos la siguiente sentencia:
-
Install-Package
MonoRuntimeForMonoberry
-
Install-Package
Monoberry
La primera
sentencia agregara el runtime de Mono para Blackberry OS 10, junto con las
librerías básicas para el funcionamiento de Monoberry, que son:
-
MsCorLib
-
System.dll
-
System.Drawing.dll
-
System.Xml.dll
La segunda
sentencia agregara las referencias de Monoberry a nuestro proyecto:
-
BlackberryPlatformService.dll
-
OpenTKBlackberry.dll
Paso 4: Agregar código para
mostrar un dialogo
El siguiente
paso, será agregar los objetos necesarios para poder mostrar un dialogo en
pantalla. El código, es simple:
var run = true;
string message = string.Format("Hola Mundo desde Latinoamérica
con Monoberry!. BPS Version: {0}",
PlatformServices.GetVersionBPS().ToString());
while (run)
{
Dialog.Alert("CLOSE ME!",
message, new Button("Close", ()
=> run = false));
}
Como se puede
apreciar, solo llamamos a un Dialogo, donde le mandamos los siguientes
parámetros:
-
Título:
“CLOSE ME!”
-
Mensaje:
“Hola mundo desde Latinoamerica con Monoberry!....”
-
Boton:
new Button("Close", () => run = false), el Segundo parametro del
boton, es el comportamiento que tendrá cuando se lo pulse.
Paso 5: Lanzar la aplicación
Para poder lanzar
la aplicación, primero deberemos realizar una configuración previa. Primero hay
que ir a las propiedades del proyecto, a la sección Debug:
En esa sección,
hay que habilitar la opción “Start external program” y en el path, hay que
agregar la ubicación de powershell, que es: C:\Windows\System32\WindowsPowerShell\v1.0\powershell.exe
Después, en la
sección argumentos hay que agregar lo siguiente (la ruta del archivo “Monoberry_Launcher.ps1”
debe ser la misma que la del proyecto):
-file
"C:\Users\user.name\Documents\Visual Studio
2012\Projects\HelloWorldMonoberry\HelloWorldMonoberry\PackagerScripts\Monoberry_Launcher.ps1"
Ya con todo
configurado lo único que necesitamos es guardar los cambios de las propiedades
del proyecto y lanzar la aplicación con “Ctrl + F5” y listo:













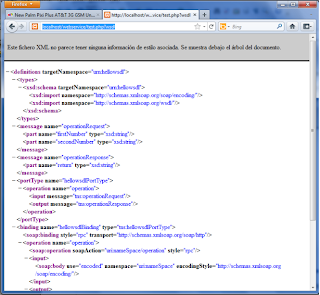
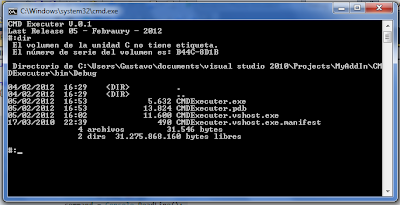

Comentarios
Publicar un comentario